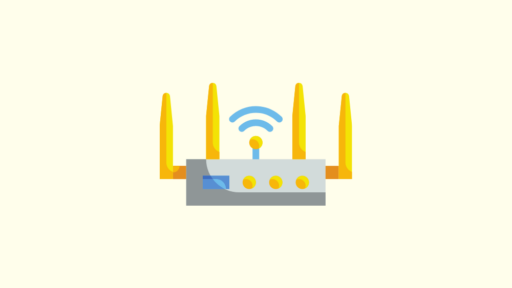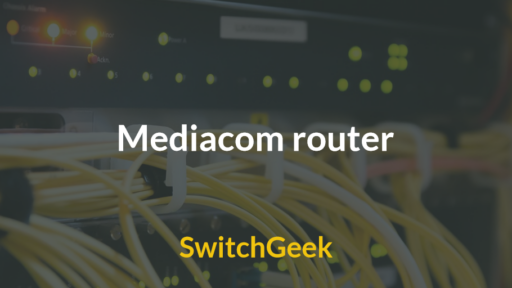If you wonder what network security key is, how to find and secure it, then this blog is for you!
The network security key is the technical term for your mobile phone’s hotspot or your router’s security key. In a router, it is a combination of alphabets and numbers that appears like jargon making no sense, but makes it difficult for anyone who tries to access your network to guess your password.
Most of the time, it is pretty common to forget such mumbo-jumbo as you may not often use your security key for access. You can change your password to something that you can remember, but make sure that it is not easy for others to guess.
Types of network security keys – Things that you should know
There are three types of network security keys for consumer WiFi – WEP, WPA, WPA-2. Most of the home routers use any of the three networks for configuration, but it is suggested to use WPA-2 for better security.
WEP – Wireless Equivalent Privacy
The WEP security key is the older type of security key used for wireless networks. It was introduced in September 1999, with a 40 – bit encryption at the beginning and later upgraded to provide 128 – bit encryption. WEP keys were deprecated from 2004 and should not be used anymore.
The RC4 (Rivest Cipher 4) stream encryption can be cracked within minutes, exposing your network to a hacker. Most routers today do not support WEP anymore.
WPA – WiFi Protected Access
The Institute of Electrical and Electronic Engineers (IEEE) developed a long-term algorithm to reduce the flaws of WEP and released the WPA as an interim standard in 2003.
The key features include encrypting information with AES algorithm, constant security key and ensures that only authorized people would be able to access the network. WPA is designed to work with wireless network adapters. However, it is not compatible with older routers or access modifiers.
WPA2 – WiFi Protected Access
WPA2 was ratified in 2004; It is designed to work with all wireless adapters and offers enterprise and personal modes. It enforces the use of AES algorithm along with some more robust supporting algorithms.
These days we mainly use WPA2, and soon WPA3 can be implemented to protect our network. Starting from 2018, you can see devices that support this access but may take a couple of years or more to before it is fully supported.
How to find the security key of a network? – Network Security Key
It is easy to find the network security key both in your mobile and also in your router. In your mobile Go to Settings -> Portable Hotspot (or Mobile Tethering and hotspot as mentioned in few mobiles) -> Provide WPA2 Security settings and give a password.
There are many steps to find the network security key in a router. Let us have a glance at the quickest and easiest method.
Finding the network security key
1. In your router
You can find the default network security key in the label below the device. Each manufacturer will use a different label, and you will find the default network security key under the following phrases – Password (key), WPA key or Wireless Password.

You can find it close to your Network Name in the label. Use this key to connect to your network.
2. On Windows
If you have Windows 10 OS on your device that is already connected to your network, you can find the network security key in the router device itself.
1. Go to your Control Panel and click Network and Internet -> Network and Sharing Centre.
2. View your Active networks and click on the network you are connected to.
3. Click on Wireless Properties button in the WiFi status tab.
4. Click on Security tab, and you can find your password masked.
5. Click on the Show Characters checkbox and your password will be visible.

3. On Mac
Just like the Windows 10 OS, it is easier to find the network security key in Mac by following the below method.
1. Click on the search icon (appears like a magnifying glass).
2. Search for Keychain Access.
3. In the Keychain Access, search for the network connection.
4.Double click on the SSID name of the network.
5. Check on the Show Password checkbox.
6. You might be asked to enter your password.
4. On Linux (Ubuntu)
1. Open your terminal and switch to your user (if you are not a superuser i.e. administrator, then use the command sudo -> press enter -> provide a password; don’t worry because your password won’t be visible).
2.Change your directory to system connections. Linux supports a number of networking systems, each of which stores its credentials in a different location.
Some of the commands include
- cd/etc/NetworkManager/system-connections/
- cd/etc/wicd/wireless-settings.conf
3. From this location, you can get all the Wifi connections with SSID name (Wifi name). In case you want to verify execute the ‘ls’ command and check whether your Wifi is there or not.
4. After finding your file, type the command ‘cat Your_Wifi_Name’ to see the contents of that file.
5. Now, look behind psk=’password’ under all the contents, where ‘password’ denotes your network security key.
Changing the default network security key
It is necessary to change the default network security key when you buy a new router or an access point. Your wireless network will be broadcasted to everyone in the range so it is necessary to set a strong password.
First, you need to know the IP address of your router. Most of the routers have the following address – 192.168.0.1 or 192.168.1.1 or 10.0.1.1 (for Apple). You can find it on your computer or use the manual provided.
Open the Command Prompt and type the command ‘ipconfig’.

Check for the Default Gateway and the address behind it.

After finding the IP address, follow the steps to change the default network security key.
1. Type the address you have found using ipconfig command in the browser’s address bar and click enter.
2. You will see the login screen of the router. Find the login credentials given in the manual.
The default username and password is usually ‘admin’.
You can find them for various other routers through the link given below

3. Find the page with Wireless Security or Wireless Settings.
4. Select at least WPA, but the best encryption is WPA2.

5. Change the password to something untraceable with a combination of at least 10 alphabets, numerals and special characters.
6. Reconnect the device after changing your password.
Tips to bolster your network security key
1. Length of password
Is a long password the way to go? Yes! Longer the password, the longer it takes for the brute-force process to occur. Considering paraphrases that are easy to remember can be an effective measure. The rule of thumb is to make your network security key at least 8 characters long. For much safety, use at least 15 characters whenever allowed. Make sure that you don’t relate something personal in your network security key as it would open the door to penetrate into your network.
2. Password complexity
Complexity is an important aspect of securing your Wifi password. A random combination of alphabets both in uppercase and lowercase is a good practice of strengthening your password. To spot on, the use of special characters and numbers can make increase the password’s complexity with ease-of-use with the condition of avoiding common phrases, places or names (take for instance John123).
3. Avoiding re-use of password
It is advisable to keep a separate password for your router network to avoid data threat. Use your entire keyboard and mix in a greater number of symbols. Avoid the mistake of using a password that you use common in various other online platforms. Also, try to keep your password secret rather than sharing it your friends and other family members. Instead, allow them to access your network as a Guest Account. This can reduce vulnerability.
4. Avoiding certain pitfalls
- Do not use your personal information in your password. This will be easy for hackers to influence your network.
- As suggested before, never share your network security key to anyone. This just brings you more trouble.
- Do not create passwords that solely consists of common words like cat, Canada etc. Hackers take the first preference to intrude into your network.
- Switch off your router when not in use.
- Never write down your network security key anywhere, like writing it on a sticky note.
5. Change your passwords frequently
Though you change network security key once and reconnect, it isn’t too much of a chore to change your password on a timely basis. The safer interval is a maximum of three months and this will ensure that your potential identity information theft is shaken off your Wifi connection.
Remember – Once you change your network security key on your router, it is necessary to change it in all your connected devices as well.
To sum up, weak passwords make it easy for hackers to access your network, causing data threat and sabotage. Make sure that you give reliable and unique passwords to secure your network. Creating paraphrases as passwords makes it easier to remember while accessing your network. Feel free to share these tips and not your network security key! Also, do follow SwitchGeek for more tech-related tips and content.