Gone are the days of heavy and hefty desktop systems. The smart world has a smart laptop with them as a substitute. But this smart world often faces a problem which their laptop keyboard and they see an error flashing – laptop keyboard not working! Well, in this post we will be looking at almost every aspect of this error of laptop keyboard not working and will try to fix the problem. Getting you the solution for Laptop brands like Lenovo, Dell, HP, Dell, Toshiba, Acer, Asus, Samsung, Sony and other brands as well.
How to Fix Laptop Keyboard not Working
We will be starting with Dell laptop keyboard not working, errors that you get from Asus, – Asus laptop keyboard not working and also about the Satellite keyboard- Toshiba Satellite keyboard not working. Now if your laptop keyboard doesn’t work or your keyboard on a laptop not working, then here are the things that you should do.

How to fix Keyboard on Laptop Not Working Error in some simple methods-
Method 1:
The first and foremost thing that you can do which also in one of the most simple steps to follow if your laptop keyboard stopped working. And that is simple reboot it up. You can simply shut your Laptop down, wait for some minutes, 5-10 minutes would do and then check if your Keyboard started working.
Also Read :
Method 2: Check for Dust Crumbs
This is the second thing you should do if simply restarting you Laptop doesn’t work. All you need to do is hold your Laptop at the angle anywhere between 45 degrees to 75 degrees and give it a little shake.
Another thing which can add to this step is using a keyboard vacuum or a can of compressed air. If you feel that one or two keys have been fixated, due to some liquid spill- or you cannot press the key correctly, you can take a clean cloth and dip it in alcohol and clean the key. If some harsh liquid, like coffee or soup, has been spilled, you would possibly want it to get replaced.
Sometimes due to dust and cold temperature, laptop keyboard stopped working. In such condition, all you have to do is wait for some time or hot keyboard with hair dryer.
Method 3: Check for any driver Updates
If you are a person who is not a lot tech friendly, then you will often end up a place where you won’t know a lot about driver enhancements. Time to time, there are many driver updating released from the concerned company, and if by any case your system is not set up for automatic updates, you might want to do that manually. To get rid of any driver related issue of keyboard on laptop not working, follow these Steps-
Step 1– Open run by pressing Ctrl+R.
Step 2– Type dev mgmt.msc so that Device Manager gets opened.
Conversely, you can search Device Manager and open it from there.
Step 3 – In Device Manager, find the option Keyboard and right Click it.
Step 4 – You will get an option which says Scan for hardware changes.
If there will be any hardware changes present or some new driver is to be installed, you will be promoted for the same, and you can get it installed.
Method 4:
Not much of a method but a way to get your things for the time being. What you can do is find a USB Keyboard and insert it to your Laptop. For time-being, you can get your job done, and you can worry about the reason for you laptop keyboard not working at some other stage.
Method 5:
In the above Method, I mentioned that you could take care of laptop keyboard not working at some other stage. Now, what is that? Well, the other stage or shall I say the final destination is getting your Laptop to a service center and find what the fault is.
If your laptop is in warranty period, you can get it done at some less weight in your pocket. Or else you might want to pay some charges to get your Laptop up and running! Let us know, which method worked for you out of these 5. And if you have any other query regarding the error that you get of laptop keyboard not working, feel free to write to us.

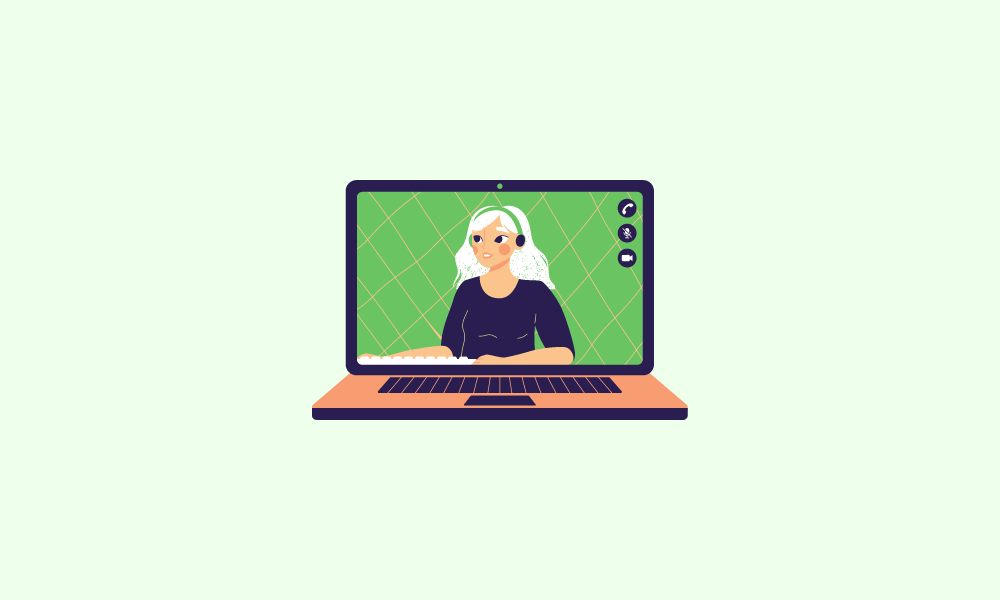
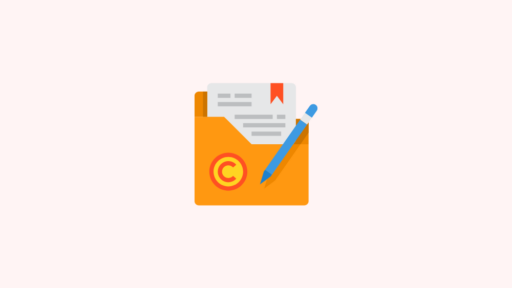
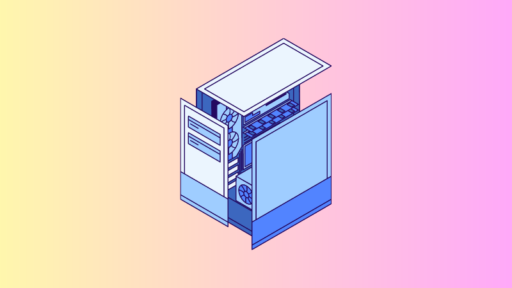
Sometimes it happens that system get hanged that’s why laptop will not work… if you want to fix laptop issue… then reboot your system so that keyword may work
I’m having exactly the same issue on an ASUS laptop. And it’s so annoying. I’ll try all the steps you are shared here and it really works. Thanks for this precious information.